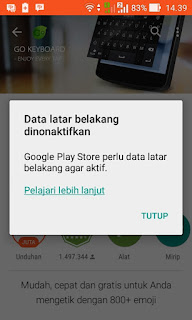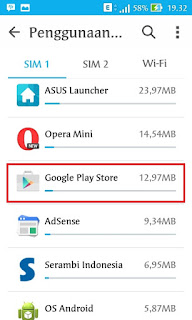Setelah sekian usang menunggu, kesudahannya pada tanggal 5 juni 2015 Asus Secara resmi merilis pembaharuan sistem operasi pada perangkat smartphone Asusnya, yaitu asus Zenfone 4, Zenfone 5, dan Zenfone 6. Dimana ketiga perangkat ini sebagai mana telah dijanjikan dahulu bahwa akan menerima upgrade Android Lollipop dan ternyata pihak Asus sangat komitmen dengan janjinya dan tidak ingin mengecewakan para penggunanya. Biasanya ketika Asus melaksanakan pembaharuan sistem, maka pada setiap perangkat smartphone Android ASUS akan muncul notifikasi untuk melaksanakan upgrade atau update sistem terbaru. Anda tinggal klik notifikasi tersebut untuk mulai pengunduhan sistem gres dan pastikan baterai Anda diatas 30 %. Namun bagaimana bila ada yang bilang " ASUS Zenfone saya kok tidak muncul notifikasi pembaharuan Android lollipop?" hening teman-teman...!! ini bukan berarti Smartphone Asus Anda tidak sanggup Upgrade ke Lollipop, Namun Anda perlu mengupgradenya secara manual dengan pribadi mendownload Firmwarenya di situs resmi Asus.

Untuk Anda yang ingin melaksanakan Upgrade Sistem Android Kitkat ASUS Zenfone 4 ke Sistem operasi Android Lollipop sanggup ikuti cara install Android lollipop 5.0 pada Hp Android ASUS Zenfone 4 secara manual. Cara upgrade Asus zenfone 4 ke Android lollipop yang akan saya jelaskan kali ini sanggup juga Anda lakukan pada ASUS Zenfone 5 dan Asus Zenfone 6 yang Anda miliki, Namun untuk tutorial kali ini Saya gunakan ASUS ZENFONE 4 kesayangan saya.
Berikut yang perlu Anda siapkan sebulum melaksanakan pemasangan Android Lollipop Pada Asus Zenfone 4 :
1. Karena setiap perangkat Asus Zenfone 4 mempunyai Versi SKU firmware yang berbeda-beda ibarat CHT / TW, H3G, WW, maka cek terlebih dahulu versi Anda untuk menghindari kesalahan mengunduh firmware nantinya.
Pada perangkat Android Asus Zenfone 4 Anda, masuk ke menu setting / pengaturan, Lalu masuk ke menu about ( paling bawah ), lalu lihat versi Asus Zenfone 4 Anda di Software information pada Nomor Bentukan / Build Number , Di situ akan tertera versi SKU Asus Zenfone 4 Anda baik itu CHT / TW, H3G, maupun WW.
2. Download Firmware Lollipop ZenFone 4 (A400CG) Pada Laptop Anda sesuai versi yang telah Anda lihat tadi. Contoh goresan pena firmwarenya : "Versi CHT_X.XX (Android L) atau Versi WW_X.XX (Android L). Download di situs resmi ASUS, klik di SINI. Lalu pilih android pada kolom OS yang disediakan dan akan muncul pilihan Firmware untuk dibuka. Karena Asus Zenfone 4 saya Memiliki Versi SKU Firmware CHT / TW, maka saya download firmware versi CHT_7.3.3 ( Android L) ibarat gambar di bawah ini,
scroll sedikit kebawah klik goresan pena " Global " untuk download Firmwarenya,
3. Baterai smartphone Android Asus Zenfone 4 Anda minimal harus ada 30 % untuk proses penginstalan nantinya.
4.Memori internal Asus Zenfone 4 Anda harus mempunyai free space atau ruang kosong sebesar minimal 1 GB, alasannya yaitu nantinya juga akan menampung file firmware sebesar kurang lebih 800MB.
Setelah semuanya siap, kita akan menuju ke proses pemasangan atau installing Firmware Android Lollipop pada Asus Zenfone 4 Anda:
1. Pindahkan Firmware yang telah Anda download tadi dari Pc ke penyimpanan Internal / Internal storage Asus Zenfone 4 Anda ( bila Firmware Anda download dengan pc) dengan USB, pastikan file firmwarenya berformat Zip, bila Rar ekstrak terlebih dahulu. Dengan catatan file firmware yang dipindah berada di bab luar internal storage atau jangan berikan folder khusus.
2. Reboot / restart Asus Zenfone 4 Anda,
3. Saat Asus Zenfone 4 Anda hidup akan muncul Notifikasi Update, klik baiklah untuk mulai menginstal dan secara otomatis Asus Zenfone 4 Anda akan reboot.
4. Tunggu proses instalasinya, biasanya akan memamkan waktu yang sedikit lama.
5.Selesai, selamat sekarang Android Lollipop Anda telah terpasang.
PENTING..!!
Sekian postingan kali ini wacana " Cara Lengkap Dan Praktis Pasang/install/upgrade/update Android Lollipop 5.0 Pada Asus Zenfone 4,5,6" terimakasih..